Install and learn to work with UGENE
Draft
To do:
Update version
Update instructions
Update images
Update links
There are two questions in this handout. Skip to the bottom of this page to find the example problem and questions. As always, this work needs to show up in your lab notebook with sufficient notes to reflect what you actually did!
Background
We will be using a cross-platform bioinformatics workstation called UGENELinks to an external site. over the remainder of the semester. This software is also available on older Macbook I can loan you if needed.
Chromebook users: You can’t readily install UGENE (have to enable/install the linux shell first — may work, I haven’t tried this). Instead, you can either borrow macbook OR use websites to run the various bioinformatics tools needed.
Installing UGENE on your own computers
While you are not required to do so (you’d have to do the work in class on one of the Macbooks), you will find it beneficial to have an installation of UGENE on your own computer. With the usual caveats about installing software from Internet sources (scan the file with your anti-virus software, install at your own risk), you may find the software at the following address.
http://ugene.netLinks to an external site.
The current version as of Spring 2023 is 45.1 (released December 2022). Select the full installation package appropriate for your operating system. The full installation contains most all accessory programs we will use this semester. The installation location is via github.
Win10/11 users, download
macbook users, download
Question 1. What is the operating system and version of the operating system on your computer?
Hint: As of January 2023, my intel-based MacBook Pro is running macOS Monterey 12.6.1
Question 2. What is the name of your installed antivirus software?
Hint: My Mac Pro is running a free version of SophosLinks to an external site..
Windows 11 installation of UGENE
Before starting confirm your computer meets the minimum requirements. You’ll need about one GB of hard drive space to install UGENE and the full package of applications. Most of you are running Windows 11, but you should confirm this (see help page at microsoft.comLinks to an external site.).
During installation Windows almost certainly will prompt you with a number of messages. The first message asks if you want to save the file; click yes and note where on your computer the file will be saved.
The next message will ask if you “want to allow this app from an unknown publisher…” to make changes to your device. Say yes.
Once the download has completed, click on the installation executable file and follow the instructions. In general, accept the default choices when prompted. The only exception, change the installation folder to c:\ugene. UGENE will work regardless of where you install the app, however, some of the bioinformatics tools expect the location to be off the root folder (C:\).
When you first open the program (Unipro UGENE), Windows will warn you — this is completely normal, just click Yes or OK, and you should proceed with starting the program.
macos installation of UGENE
For Intel-based macs, installation is straightforward. However, before starting confirm your computer meets the minimum requirements. You’ll need about one GB of hard drive space to install UGENE and the full package of applications. Follow the onscreen prompts, accept default choices. Most of you will have macs running either the M1 or newer M2 cpu. I’ve successfully installed and run UGENE on M1-based macs, so you should be OK.
Once the download has completed, click on the installation executable file and follow the instructions. Accept defaults, both as prompted by macOS and by UGENE installation. When you get to a screen like Figure 1, you need to drag the UGENE icon onto the shortcut to your Applications folder.
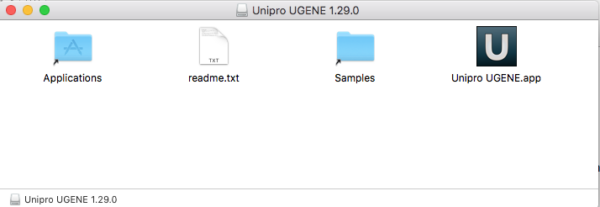
Figure 1. Drag the UGENE icon to the Applications folder shortcut.
Copying the UGENE app to the Applications folder completes the installation. You’ll see a progress bar like Figure 2 while copying is underway.
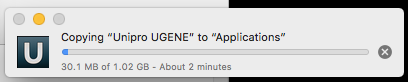
Figure 2. Copy UGENE to Applications folder progress bar.
You’re almost ready to go!. When you first open the program, macOS may prevent you from opening the application (message says “UGENE can’t be opened because it is from an unidentified developer”). Don’t be alarmed, this is simply mac’s Gatekeeper app in action. If you want to make changes to Gatekeeper, I have a number of suggestions collected from various sources about Gatekeeper on my blog at letgen.org. The simple solution is to go to Finder, open your Applications folder, then right-click on the Unipro UGENE app (Fig. 3).
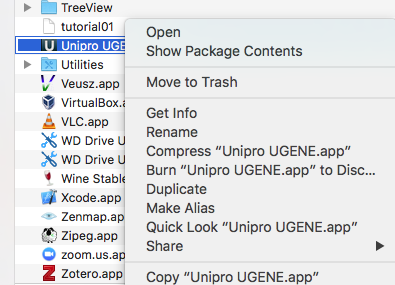
Figure 3. Open apps from Finder to get a prompt to set a Gatekeeper exception for UGENE.
Select Open, which will bring up another warning message from Gatekeeper, “UGENE is an application downloaded from the Internet. Are you sure you want to open it?” Click open to start UGENE (and thank Apple for its condescending warnings).
Figure 4 shows UGENE in action — with files loaded in the Project window (left panel), a sequence viewer (top right panel) and the the Task view (bottom right panel).
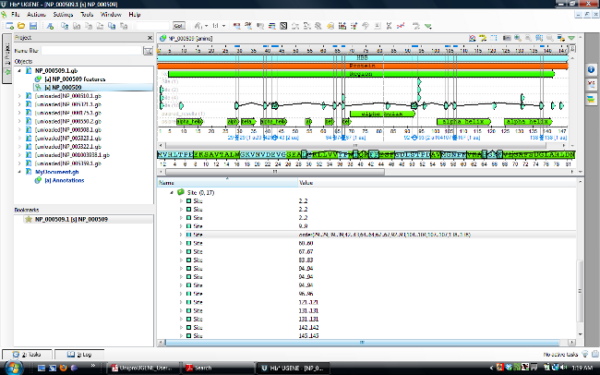
Figure 4. Screenshot of UGENE; note the three windows: left is Project view, top right is Sequence view; bottom right is Task view.
Video install UGENE on macos
earlier UGENE version
What to do next?
Work through the example at Try an example to learn UGENE.
/MD