Hidden files and directories
Your computer’s operating system, whether it be LINUX, macOS or Windows 10/11, hides files and folders from you. Hidden files and folders typically are, or contain, “system files,” and you really shouldn’t change them (see What is a hidden file?). The general idea held by Apple and Microsoft (and LINUX and Android) is that these folders or files are not needed by you, they are for the operating system or applications to use, and therefore you don’t need to see them in your Finder (macOS), or Explorer (Windows 10/11) PCs, let alone actually know about them. Out of sight, out of mind.
Hidden status is but one of many file attributes associated with files and folders. Wikipedia has a pretty good description about hidden files and folders. Since Microsoft DOS, Microsoft operating systems file attributes include Archive, Hidden, System, and Read-only. Windows 10/11 systems include many other file attribute meta data. MacOS, given it’s UNIX origins, also uses file attributes to provide meta data information about file contents, including Hidden, Restricted, and Compressed.
This policy is fine until you start using many science software, which may trace their origins to UNIX systems. For example, we use Unipro UGENE in our evolutionary genomics course at Chaminade University. UGENE by default writes to folders like .UGENE_download and .UGENE_files. This is why we instruct users to always create a working folder for your Data Science and Bioinformatics projects and pay attention to what your applications are doing, i.e., where they are saving files. If you have not done so, then UGENE saves to these hidden folders. The result? You won’t be able to find the files outside of UGENE.
Therefore, the user should be aware of the existence of file attributes, and, for current purposes, know how to view hidden files and folders. To hide files or folders, one convention inherited by UNIX-like systems is simply to insert a period (.) in front of the file or folder name. Here are simple steps to make hidden files and folders visible on your macOS or Windows 10/11 PC.
macOS
Open Finder to view any folder you suspect may have hidden files or folders. For example, the root folder in your user profile. On your keyboard, press and hold, in order, three keys: Command Shift . keys. That’s the Command key (⌘), the Shift key, and the period key. Check out the screen shots below before and after applying the trick to view hidden files
Before, the default
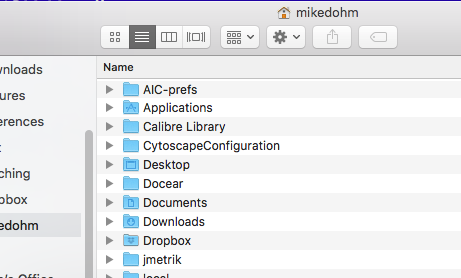
Figure 1. macOS Finder view: system files and folders hidden by default
After applying the three keys: ⌘ Shift .
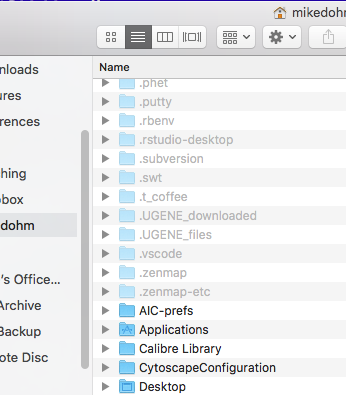
Figure 2. macOS Finder, after hidden files made visible
Windows 10/11
Open File Explorer, default view with hidden files and folder not visible (Fig. 3).
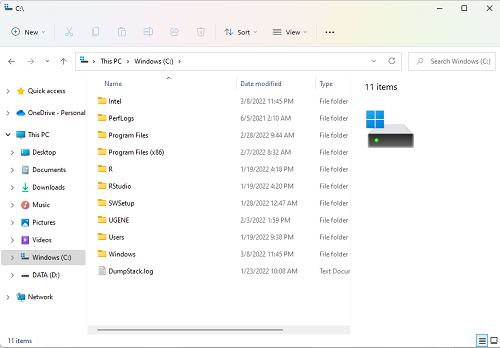
Figure 3. Windows 11 File Explorer default view
To see hidden files and folders, click on View from the menu and select Show → Hidden items (Fig. 4).
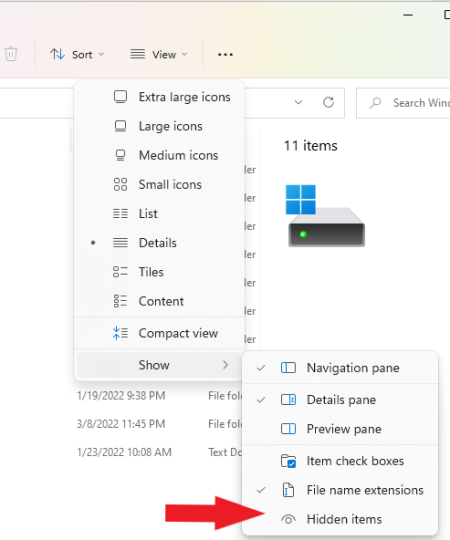
Figure 4. Windows 11 File Explorer, select View, click Show → Hidden items
Check Hidden items and you’ll see hidden files now visible (Fig. 5). Note folders $WinREAgent, hp, OneDriveTemp, etc., were hidden from view by default (Fig. 3), now visible in Figure 5.
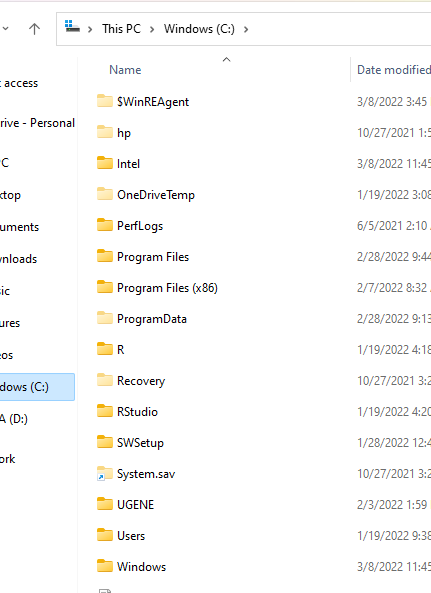
Figure 5. Windows 11 File Explorer, same folder as ion Figure 3, hidden files and folders visible
/MD